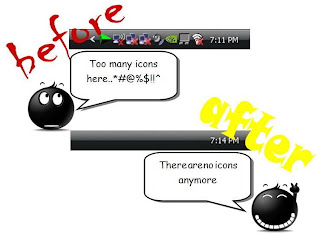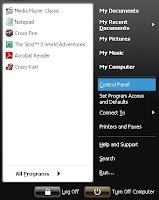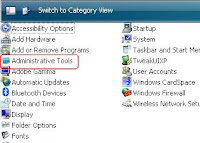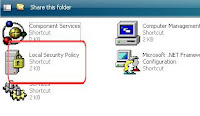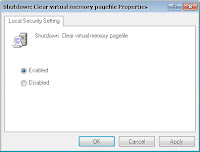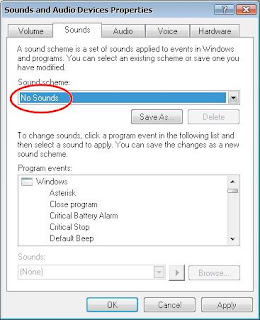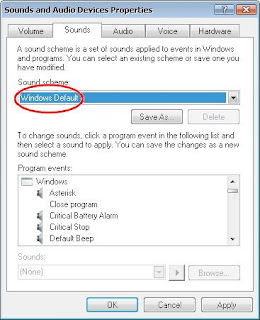The Witcher 2: Assassins of Kings is an upcoming sequel to The Witcher, developed by CD Projekt RED. Before Assassins of Kings was officially announced, a video showing the game was leaked on 16 September 2009. On September 18, 2009, CD Projekt RED officially confirmed that the game is in development for PC. On March 25, 2010, the first gameplay video was shown to the audience. They have also stated that they will likely release console versions of the game once development for the PC version is complete and a publisher has been found. While the game is being published by CD Projekt itself in Central Europe, distribution in North America will be handled by Atari. Publisher for West Europe will be NAMCO BANDAI.
CD Projekt has developed an new game engine for The Witcher 2 and, in the process, has redone many of the tools that the developers used to create the game. As a result, they hope to create a smoother play experience with faster combat and a more engrossing feel. The game should be available for the PC during the first part of 2011.
http://en.wikipedia.org/wiki/The_Witcher_2:_Assassins_of_Kings
http://www.thewitcher.com/